How to Use VLOOKUP in Excel to Save Time and Increase Accuracy
In cell H15, enter a VLOOKUP formula.
In Cell H15 Enter A Vlookup
Vlookup is a powerful function that can be used to retrieve data from large databases quickly and efficiently. In Cell H15 Enter A Vlookup simplifies the process of retrieving specific values from a large table. This function uses a search key to identify the value in the first column of a table, and then it returns the value in another column specified by the user. The syntax of this formula is very simple, enabling users to easily create formulas that search for data across multiple columns and rows. With this formula, users can find exact matches, or use wildcards or other criteria for more flexibility in retrieving just the data needed. Whether you’re looking for specific values or summarizing complex datasets, In Cell H15 Enter A Vlookup provides an easy way to easily access data stored in tables.
In Cell H15 Enter A Vlookup
Vlookup is a powerful Excel function that allows you to quickly look up values in a table and return a corresponding value from another column. It is one of the most commonly used functions in Excel and is extremely useful when dealing with large datasets. Vlookup can be used to quickly find exact matches or approximate matches of data within a range of cells. In this article, we will go over how to use Vlookup in cell H15, as well as some basics of Vlookup, how to specify the lookup columns and how to use wildcards with Vlookup.
Definition of Vlookup
Vlookup stands for Vertical Look Up and is an Excel function that allows you to search for a particular value within a range of cells and then return a corresponding value from another column. For example, if you have a list of employee names and their corresponding salary amounts, you could use Vlookup to quickly look up an employee name and return their salary amount.
Basics of Vlookup
When using Vlookup in cell H15, it is important to understand the basics of the function. The first thing to understand is when to use it – typically it should be used when you are trying to match two separate values together within one table or dataset. Once you have determined when to use it, the next step is understanding the syntax or order in which the arguments must be written in order for the function to work correctly. The arguments for Vlookup are: Lookup Value (the value being searched for), Table Array (the range of values being searched within), Column Index Number (the position of the target columns relative to the lookup column) and Range Look Up (optional but recommended argument that specifies whether an exact or approximate match should be returned).
How To Use A VLookup
Once you have understood when and how to write the arguments for Vlookup, the next step is actually writing them into cell H15. The first step here is writing out all four arguments into your formula bar – starting with your Lookup Value followed by your Table Array, Column Index Number and Range Look Up respectively. Its important not only that these arguments are written correctly but also that they are written in this specific order as any deviation from this may cause errors with your formula.
The next step is specifying your Table Array – this can either be specified manually by entering each individual cell address into your formula bar or by clicking on the range tab at the top right corner of your sheet which will automatically enter all cell addresses into your formula bar for you. Once done, click enter or move onto entering your Column Index Number – this should be specified according to where your target column appears relative to your lookup column – i.e., if your target column appears two columns away from your lookup column then this number should be entered as 2 . Finally, enter TRUE or FALSE into Range Look Up depending on whether an exact match or approximate match should be returned – TRUE indicates an approximate match while FALSE indicates an exact match should be returned instead .
Lookup Columns In Excel
In order for Vlookups in cell H15 (and any other cells) to work correctly there needs to both a lookup column as well as a return column present in our sheet. The lookup columns contain our search values while our return columns contain our desired output values which will then get returned once our search value has been found within our lookup columns . This means that before attempting any sort of search using VLOOKUP we must first ensure both our lookup columns AND return columns are present within our sheet .
Using Wildcards With VLookups
Wildcards can also be used with vLOOKUPs allowing users more control over their searches based on patterns rather than just exact strings or numbers . This means users can search multiple variations at once based on common patterns such as * meaning any character , ? meaning any single character etc . While wildcards can provide greater flexibility with searches there are limitations associated with them such as not being able apply multiple wildcards at once nor support partial matching etc . All these points must therefore be considered before attempting any sort of wildcard search using vLOOKUPs .
Troubleshooting a Failed Lookup
Troubleshooting a failed lookup can be a daunting task. Fortunately, there are some simple steps you can take to diagnose and resolve any issues. The first step is to check for errors. This can include verifying that the arguments used in the Vlookup function are correct and valid. Additionally, it is important to make sure that the data types of the columns being compared match. If they do not, this can lead to incorrect results being returned from the Vlookup function.
Another common mistake is failing to match up the columns and ranges correctly when using a Vlookup. If the column and range do not match, then the Vlookup will not return accurate results. To ensure accuracy, make sure that both columns have the same data type and are arranged in the same order as each other.
Error Handling with Vlookup
Error handling with Vlookups can be tricky at times because errors can occur in many different ways such as incorrect argument settings or empty cells in one of the columns being compared. To help prevent errors from occurring, it is important to verify that all of the argument settings are correct before running the Vlookup function. Additionally, it is important to accommodate for empty cells by using either an IFERROR or ISNA function along with your Vlookup formula if there are any empty cells in either of the columns being compared. This will help ensure that no errors occur when running your Vlookup formula.
FAQ & Answers
Q: What is Vlookup?
A: Vlookup stands for vertical lookup and it is a feature in Microsoft Excel used to retrieve data from a specified database. It searches for a value in the leftmost column of a table then returns the value in the same row from another specified column.
Q: What does Vlookup do?
A: Vlookup searches for a value in the leftmost column of a table and returns the value in the same row from another specified column. This allows users to quickly locate data within large databases.
Q: When to use Vlookup?
A: Vlookup should be used when you need to quickly retrieve data from a large database. It can be used to compare values between two different databases or to look up information based on certain criteria.
Q: How to write the arguments for a Vlookup? A: When writing the arguments for a Vlookup, you must specify four parameters – lookup value, table array, col_index_num, and range_lookup. The lookup value is what you are looking for in your database, while table array is where your data is located. Col_index_num refers to which column in your table array contains the data you want returned and range_lookup determines whether an exact match or an approximate match should be returned.
Q: What are some common mistakes with using Vlookups?
A: Common mistakes with using Vlookups include not checking data types, not matching columns and ranges correctly, using wildcards incorrectly, and forgetting error handling parameters such as IFERROR and ISNA functions.
In conclusion, the VLOOKUP formula in cell H15 can be used to quickly and easily look up values from a database table. This formula can save time and improve accuracy when you need to search for data in multiple databases. By using the VLOOKUP formula, you can quickly and efficiently find the data that you need.
Author Profile
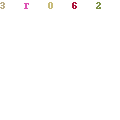
-
Welcome to Liberty Is Viral, a digital nexus where curiosity is the currency and knowledge is the merchandise. We are not just another blog on the block; we are a movement, a collective of inquisitive minds committed to the ethos of liberating information and empowering individuals.
Our journey began with a simple yet profound belief: knowledge should be accessible to all, unrestricted by barriers, free as the air we breathe. Thus, in the bustling digital landscape of 2023, LibertyIsViral.com was reborn, a revitalized platform poised to quench the intellectual thirst of discerning netizens. And we can say we are a bit successful on that, since our community is expanding by the day (20,000 readers and increasing!)
Latest entries
- March 22, 2023AppliancesThe Best 2 Inch Brass Fire Hose Nozzle for Maximum Firefighting Efficiency
- March 22, 2023AppliancesElevate Your Brand with the Best Custom Next Service Due Stickers
- March 22, 2023Lawn, Patio And Exterior5 Best Bird Netting Solutions for Protecting Cherry Trees
- March 22, 2023Apparel And JewelryFind the Best Drop Cut T-Shirt for Men: Our Top Picks
