Troubleshooting Mykey Issues: How to Get Your Mykey Showing Up in Settings
Mykey may not be enabled in Settings, so make sure to check the Enabled/Disabled setting for it.
Mykey Not Showing Up In Settings
If you are trying to locate your Mykey in the Settings menu but it is not showing up, don’t worry; there are a few simple steps you can take to troubleshoot the issue. First, try rebooting your device; this should usually get the app to show up in Settings. Next, check to ensure that both Bluetooth and Wi-fi are enabled on your device. This is a necessary setting for the correct functionality of Mykey. If the app still doesn’t show up in Settings, try deleting and reinstalling it from the app store. Finally, consider contacting customer service if none of these steps work. With these troubleshooting tips, you should be able to find your Mykey app in Settings in no time!
Settings Troubleshooting
It is possible that ‘Mykey’ is not showing up in the Settings due to some technical issue. To troubleshoot the issue and identify the cause of the problem, it is important to first check whether the device driver is up-to-date. If it is not, then update it with the latest version available. If that doesn’t work, try restarting your computer or laptop. This helps in resolving a number of technical issues related to settings.
Unknown Culprits
One of the common reasons why ‘Mykey’ may not be appearing in Settings could be due to some unknown culprits that are preventing its installation or functioning properly. To handle such unknown issues, it is important to check any third-party applications or programs that may be running on your computer or laptop and could be causing an issue with ‘Mykey’. If any such application or program is identified, then uninstall it and check if ‘Mykey’ works fine.
Check Device Manager
Another way to identify if there are any problems with ‘Mykey’ on your computer or laptop is by checking Device Manager. To access Device Manager, press Windows + R keys at the same time and type devmgmt.msc in the Run window that appears. Once you are in Device Manager, look for ‘Mykey’ under Network Adapters section and check its status. If its missing there, then you may need to reinstall its driver again in order for it to appear in Settings.
System Restore
If none of these troubleshooting steps work and you are still facing issues with Mykey not showing up in Settings, then one of the options available for resolving this issue is System Restore. System Restore helps to restore your system settings back to a previous point in time when everything was working perfectly fine without any problem related to Mykey device driver installation or functioning properly.
Technical Support
Finally, if all else fails and you still cannot get Mykey working properly on your computer or laptop even after trying all these steps, then you may need professional help from technical support experts who can provide advice as well as solutions for this particular issue. Before taking technical support help for this issue, make sure you have all your system information ready such as operating system version and hardware details so that they can help you resolve this problem quickly and efficiently.
Advanced Troubleshooting Options
If youre having trouble getting Mykey to show up in the settings, there are some advanced troubleshooting options available. These include network-related checking, system configuration changes, and antivirus settings changes.
Network Related Checking
When it comes to network-related checking, it is important to check the network connectivity and firewall settings for activating Mykey. It is also crucial to follow the right procedure in order to resolve any network-related problems. As such, it is important to consult a professional technician if you are having trouble with your network connection or firewall settings.
System Configuration Changes
Potential problems that can occur due to improper system configuration changes can be another reason why Mykey isnt showing up in the settings. To make sure that your system configuration is set up correctly, you should consult a professional technician as they will be able to guide you on how to make the necessary adjustments. Following their guidance will ensure that Mykey activates correctly and shows up in the Settings menu as intended.
Antivirus Settings Changes
When it comes to antivirus settings changes, modifying these settings can help solve any issues with Mykey not showing up in the Settings menu. However, before making any changes with your antivirus protection setting, it is important to consider your specific needs and whether or not making such a change would be beneficial for you. Again, consulting a professional technician for advice on this matter would be highly recommended before proceeding with any changes.
FAQ & Answers
Q: What To Do When ‘Mykey’ Is Not Showing Up In Settings?
A: First, you should try troubleshooting tips specific to the issue, such as checking Device Manager and System Restore. If these steps don’t help, then you can try to identify any unknown culprits that might be causing the problem. Lastly, if all else fails, you can look into getting technical support or trying advanced troubleshooting options.
Q: How To Access The Manager & Check ‘Mykey’ Status?
A: In order to access the Device Manager and check ‘Mykey’ status, you will need to open the Control Panel in Windows and search for “Device Manager”. Once open, look for ‘Mykey’ under the appropriate category and check its status.
Q: What Are The Benefits Of System Restore In Solving Issues With ‘Mykey’?
A: System Restore is a useful tool for troubleshooting various issues with your computer. It allows you to restore your system settings to a point in time before the problem occurred. This can help fix problems with ‘Mykey’ that may have been caused by recent changes or updates.
Q: What Options Are Available For Professional Support?
A: There are several options available for professional support when it comes to resolving issues with ‘Mykey’. You can either contact Microsoft directly for assistance or seek out third-party technical support services from companies like Geek Squad or Best Buy.
Q: How Can Modifying Antivirus Settings Help Solve Problems With ‘Mykey’?
A: Modifying certain antivirus settings can help solve problems with ‘Mykey’. For example, if your antivirus software is blocking or interfering with ‘Mykey’, then changing certain settings may resolve the issue. However, it is important to exercise caution when making changes as they could potentially cause other problems if not done correctly.
In conclusion, if your Mykey is not showing up in Settings, it could be due to a variety of factors including outdated software, incorrect settings, or a hardware issue. To resolve this issue, you should check for system updates and ensure that the correct settings are enabled. If the issue persists, contact customer support for further assistance.
Author Profile
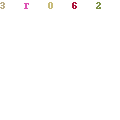
-
Welcome to Liberty Is Viral, a digital nexus where curiosity is the currency and knowledge is the merchandise. We are not just another blog on the block; we are a movement, a collective of inquisitive minds committed to the ethos of liberating information and empowering individuals.
Our journey began with a simple yet profound belief: knowledge should be accessible to all, unrestricted by barriers, free as the air we breathe. Thus, in the bustling digital landscape of 2023, LibertyIsViral.com was reborn, a revitalized platform poised to quench the intellectual thirst of discerning netizens. And we can say we are a bit successful on that, since our community is expanding by the day (20,000 readers and increasing!)
Latest entries
- March 22, 2023AppliancesThe Best 2 Inch Brass Fire Hose Nozzle for Maximum Firefighting Efficiency
- March 22, 2023AppliancesElevate Your Brand with the Best Custom Next Service Due Stickers
- March 22, 2023Lawn, Patio And Exterior5 Best Bird Netting Solutions for Protecting Cherry Trees
- March 22, 2023Apparel And JewelryFind the Best Drop Cut T-Shirt for Men: Our Top Picks
