Troubleshooting Tips for When Your Panasonic Toughbook Screen Won’t Turn On
The first step to try is to check the power source, making sure the computer is plugged in and that the outlet is working properly.
Panasonic Toughbook Screen Won’T Turn On
If you have a Panasonic Toughbook that won’t turn on, there are a few things you should know. First, it’s important to understand that there could be several causes for your device not turning on. Second, depending on the cause of the issue, certain steps may need to be taken in order to get your Toughbook working again.
Troubleshooting a Panasonic Toughbook that won’t turn on generally begins with making sure the power cable and batteries are properly connected and fully charged. If these steps don’t result in a working device, then you’ll need to get a better understanding of the problem or consult customer support.
From here, you’ll want to make sure that the device is getting enough power if it’s connected to an external power source. If it isn’t, then you’ll want to try using a different outlet or adapter just in case the one you’re currently using is damaged in some way. If this doesn’t work either, then more advanced troubleshooting may be necessary.
In some cases, an internal hardware failure can prevent your Toughbook from turning on properly. Signs of this include excessive heating when the charger is plugged in or liquid damage from something like spilled water or coffee. It’s always best to never open up an electronic device yourself since doing so nullifies warranties and can cause even more damage to the unit if done incorrectly.
Fortunately, most users who run into issues with their Panasonic Toughbook are able to get them fixed with varying degrees of effort depending on the root cause of their issue(s). Don’t forget to reach out for customer support if all else fails and take precautions with your device no matter what stage of its life cycle it’s in!
Panasonic Toughbook Screen WonT Turn On
If your Panasonic Toughbook screen wont turn on, it could be due to a variety of factors. It could be a result of not having the proper power settings, an issue with the display source, or a hardware issue. No matter the cause, there are some troubleshooting steps that you can take to resolve this problem.
Possible Troubleshooting Steps
The first step is to check the power settings of your device. If the power settings are not set correctly, then your screen may not turn on. Make sure that the correct power settings are selected and that the device is plugged in properly.
Another potential issue could be with the input source on your monitor. Make sure that it is set to the correct one and that it matches what your device is connected to. You may also want to try connecting and disconnecting cables or adapters if you are having trouble getting the display to appear on your monitor.
Resetting Your Panasonic Toughbook
If none of these steps resolve the issue, then you may need to reset your Panasonic Toughbook. This can be done by restoring its system settings back to their default setting or by resetting its BIOS settings. To do this, you will need access to the BIOS setup menu which can usually be found by pressing a specific button during bootup (e.g., F1, F2, etc.). Once in this menu, you can select ‘Restore System Settings’ or ‘Reset BIOS Settings’ depending on what type of reset you need to perform.
Common Fixes
If all else fails and your screen still isn’t lighting up, then it could be a hardware issue such as a faulty connection or cable. Depending on what type of connection you have (e.g., VGA, DVI, HDMI), check all cables and connections for any signs of damage or loose connections and replace any damaged ones if necessary. You may also want to make sure that your power adapter is connected properly and securely as well since this could potentially prevent your screen from lighting up as well if it’s not plugged in properly or if there is an issue with the adapter itself.
Check Display Settings
Before rolling back any driver updates for your device, make sure that you review its display resolution settings first since these can affect how well your screen works with certain software applications and drivers. Additionally, make sure that you adjust both color depth and refresh rates accordingly so that they match what’s recommended for optimal performance with whatever software applications or drivers you’re using at any given time.
Accessing Safe Mode to Identify Drivers Needed for Display Setup
If you are experiencing a black or blank screen on your Panasonic Toughbook, one of the first steps to take is to access safe mode in order to identify the drivers needed for the display setup. On Windows 10 and Windows 7 systems, you can enable safe mode by pressing and holding the F8 key while your computer boots up. After enabling safe mode, you will then be able to install the appropriate drivers for your display configurations.
Updating Drivers for Improved Performance with Panasonic Toughbooks
In order to ensure that your Toughbook is running its best, it is important to make sure that the drivers are up-to-date. To do this, you will need to identify the device model number and verify that driver versions are compatible with your operating system. After updating your drivers, you should notice an improvement in performance from your device.
Replacing the Toshiba Warranty on Hardware Failure with Optional Protection Plans
If you experience any hardware failure on your Panasonic Toughbook, it is important to replace the Toshiba warranty with an optional protection plan. These plans can provide additional coverage in case of accidental damage or other issues that may arise. Additionally, these plans are often more comprehensive than standard warranties and may be worth looking into if you want extra peace of mind when using your device.
Troubleshooting Other Causes of Black or Blank Screen Issues in Panasonic Toughbooks
In some cases, a black or blank screen issue can be caused by something other than a driver issue. If this is the case, it will be necessary to troubleshoot further in order to diagnose any monitor board or panel failure issues as well as graphics card issues that may be occurring with your device. Additionally, if there are any loose cables connected to your Toughbooks display panel or motherboard, these should also be checked and re-secured as needed.
FAQ & Answers
Q: What should I do if my Panasonic Toughbook screen won’t turn on?
A: If your Panasonic Toughbook screen won’t turn on, the first thing to do is to make sure the power cord is securely connected to the laptop and a working power outlet. If it still won’t turn on, you should check the battery. If it is not charging or the LED indicator light is not lit, you should try replacing the battery. If that doesn’t work, then you may need to contact a professional laptop repair service.
Q: Could a faulty power adapter cause my Panasonic Toughbook screen not to turn on?
A: Yes, if your Panasonic Toughbook’s power adapter is faulty or damaged, then it could cause your screen not to turn on. To confirm this is the issue, try connecting a different power adapter and see if that solves the problem.
Q: How can I check my Panasonic Toughbook’s battery health?
A: You can check your Panasonic Toughbook’s battery health by downloading and running a specialized program like BatteryMon or BatteryInfoView. These programs will show you information about your battery such as its capacity and cycle count.
Q: What could cause my Panasonic Toughbook screen to stay blank after powering up?
A: A blank screen after powering up could be caused by a number of issues such as faulty hardware components like RAM or GPU, an outdated BIOS version, corrupted drivers, failing hard drive, etc. To troubleshoot this problem, you may need to reset BIOS settings or run an in-depth diagnostic tool like MemTest86+.
Q: How can I prevent my Panasonic Toughbook from having issues in the future?
A: To prevent future issues with your Panasonic Toughbook laptop, make sure to keep it clean and dust-free by regularly wiping down surfaces with compressed air and cleaning any exposed ports with cotton swabs and rubbing alcohol. Additionally, always update drivers and BIOS versions when available so that your laptop can run efficiently with all of its components working properly.
In conclusion, if your Panasonic Toughbook screen won’t turn on, it could be the result of a hardware or software issue. It is important to first troubleshoot the issue to determine if it is a software or hardware issue before attempting any repairs. If the issue is with the hardware, such as a broken display cable, then it may be necessary to replace the parts in order to get your Toughbook working again.
Author Profile
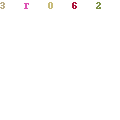
-
Welcome to Liberty Is Viral, a digital nexus where curiosity is the currency and knowledge is the merchandise. We are not just another blog on the block; we are a movement, a collective of inquisitive minds committed to the ethos of liberating information and empowering individuals.
Our journey began with a simple yet profound belief: knowledge should be accessible to all, unrestricted by barriers, free as the air we breathe. Thus, in the bustling digital landscape of 2023, LibertyIsViral.com was reborn, a revitalized platform poised to quench the intellectual thirst of discerning netizens. And we can say we are a bit successful on that, since our community is expanding by the day (20,000 readers and increasing!)
Latest entries
- March 22, 2023AppliancesThe Best 2 Inch Brass Fire Hose Nozzle for Maximum Firefighting Efficiency
- March 22, 2023AppliancesElevate Your Brand with the Best Custom Next Service Due Stickers
- March 22, 2023Lawn, Patio And Exterior5 Best Bird Netting Solutions for Protecting Cherry Trees
- March 22, 2023Apparel And JewelryFind the Best Drop Cut T-Shirt for Men: Our Top Picks
