How to Enter Service Mode and Configure Settings: A Step-by-Step Guide
To enter service mode and setup the necessary options, press the ‘Service’ button on the device and follow the prompts.
Please Go Into Service Mode And Setup Below Options
To enter service mode and set up the below options, first use your devices menu to navigate to the service mode. Depending on the model, instructions vary; however, this setting is typically found under Maintenance or Options. Once in service mode, you will be prompted to select or configure certain settings. Every device is different but some common options include: setting display parameters such as brightness and contrast, calibrating the paint processor, canceling any errors that may have occurred during operation and setting operational modes such as auto power off. Use caution when adjusting these settings as mistakes can potentially cause further damage to your device.
Please Go Into Service Mode And Setup Below Options
In order to enter service mode and setup the options, it is important for the user to understand the basics of service mode. Service mode is a special kind of diagnostic system in which technicians can monitor, configure and troubleshoot a device using built-in software or specialized hardware. It can be used to diagnose problems with hardware, software and network related issues.
Entering Service Mode
To enter service mode, first you will need to power off the device. Then press and hold down the ‘service’ button while turning on the device. It is important to note that each device may be different in terms of which buttons must be held down in order to enter service mode. Once you are in service mode, you will see an onscreen prompt or menu that indicates that your device is now ready for configuration or troubleshooting.
Configuration Options
Once you have entered service mode, there are a variety of configuration options available. The most common configuration options include setting time/date settings, changing language settings, enabling/disabling certain features like Wi-Fi or Bluetooth, and configuring networking parameters such as IP addresses and DNS servers. Depending on the model of your device, there may be additional configuration options available such as enabling/disabling certain ports or setting up screen resolutions.
Troubleshooting Options
In addition to configuration options, there are also a variety of troubleshooting options available in service mode. These include running diagnostic tests such as memory tests or hard drive tests; performing firmware updates; resetting passwords; checking event logs; and viewing system logs. Depending on the model of your device, there may be additional troubleshooting options available such as resetting hardware components or checking hardware sensors.
Exiting Service Mode
Once you have configured your settings or performed troubleshooting tasks in service mode, it is important to exit properly so that your changes are saved properly and so that any changes do not interfere with other operations on your device. To exit from service mode simply power off the device again or press and hold down the ‘service’ button while turning off the device.
Please Go Into Service Mode and Setup Below Options
In order to ensure the proper functioning of your device, you must enter Service Mode and set up the following options. Service Mode is a special mode of operation that allows you access to all of the devices functions and settings. It is usually accessed through a service panel or menu.
Checking the Firmware Version
The first step in entering service mode is to check the firmware version. This can be done by pressing and holding down a specific key combination while the device is powered on. Once you have done this, a window will appear with information about the installed firmware version. This information should be compared against the latest version available online to make sure your device has been updated.
Changing System Settings
Once you have entered service mode, you will be able to change system settings such as network connections, display preferences, audio settings, and more. It is important to ensure that all settings are correctly configured for optimal performance before exiting service mode.
Adjusting Hardware Settings
In addition to system settings, it is also possible to adjust hardware settings such as CPU speed, memory size, display resolution, fan speed and more. Adjusting these settings can help improve performance or enable certain features that may not be available in the default configuration.
Testing Components
Service Mode also allows you to test components such as memory, storage media and other hardware components connected to your device. This can help identify any problems with these components or confirm they are working properly before leaving service mode.
Saving Settings
Once all of your changes have been made and tested in Service Mode, it is important to save them before exiting the mode. Saving your changes will ensure that they remain active even after restarting your device or entering another operating mode.
FAQ & Answers
Q: How do I enter service mode?
A: To enter service mode, press and hold the Power button on your device until service mode is activated. This will usually take several seconds. Once in service mode, you can navigate to the setup options using the directional buttons on your remote control.
Q: What options can I set up in service mode?
A: In service mode, you can adjust a variety of settings including picture and sound quality settings, network settings, and language preferences. You can also perform a factory reset or run diagnostic tests.
Q: How do I save my changes in service mode?
A: Once you have finished making changes to your settings in service mode, press the OK button on your remote control to save your changes. You may need to restart the device for the changes to take effect.
Q: Can I access my device’s advanced settings through service mode?
A: Yes, many devices allow you to access advanced settings such as picture and sound quality adjustment through service mode. You can also use service mode to adjust network settings and language preferences.
Q: What should I do if my device does not respond while in service mode?
A: If your device does not respond while in service mode, unplug it from power for at least 30 seconds then plug it back in again. This will reset the device and allow you to start again from the beginning of service mode setup.
In conclusion, setting up options in service mode can be a complex process that requires a deep understanding of the service mode settings. However, with careful planning and attention to detail, it is possible to successfully configure the desired options for optimal system performance.
Author Profile
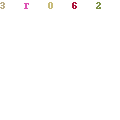
-
Welcome to Liberty Is Viral, a digital nexus where curiosity is the currency and knowledge is the merchandise. We are not just another blog on the block; we are a movement, a collective of inquisitive minds committed to the ethos of liberating information and empowering individuals.
Our journey began with a simple yet profound belief: knowledge should be accessible to all, unrestricted by barriers, free as the air we breathe. Thus, in the bustling digital landscape of 2023, LibertyIsViral.com was reborn, a revitalized platform poised to quench the intellectual thirst of discerning netizens. And we can say we are a bit successful on that, since our community is expanding by the day (20,000 readers and increasing!)
Latest entries
- March 22, 2023AppliancesThe Best 2 Inch Brass Fire Hose Nozzle for Maximum Firefighting Efficiency
- March 22, 2023AppliancesElevate Your Brand with the Best Custom Next Service Due Stickers
- March 22, 2023Lawn, Patio And Exterior5 Best Bird Netting Solutions for Protecting Cherry Trees
- March 22, 2023Apparel And JewelryFind the Best Drop Cut T-Shirt for Men: Our Top Picks
