Keep Your Kyocera Printer Running Smoothly – How to Add Toner
Please wait while adding toner to the Kyocera printer.
Please Wait Adding Toner Kyocera
“Please Wait Adding Toner Kyocera” indicates the process of adding toner to your Kyocera printer. Toner is an essential component of a printer, as its the powder used in laser printing to reproduce images and text. Properly replenishing your printers toner can help ensure that your documents come out looking crisp and clear. This guide will explain the steps for adding toner to a Kyocera printer.
Before adding toner to your Kyocera printer, make sure you have all the supplies you need: a damp cloth, gloves, a vacuum cleaner, and toner. First, switch off the power to the printer, unplug it from any power source and make sure its surface is clean. Next, open the cover of your Kyocera printer and remove any existing toner cartridge by pulling it firmly with both hands.
Using a damp cloth and vacuum cleaner, remove any excess dust from inside the printer before carefully removing any toner spills or smudges from both the interior walls and exterior surfaces of your machine. Once this is done put on gloves before opening up your new replacement toner cartridge from its protective package. Now turn the power back on again and after a few moments an add toner message will appear on your display screen when ready insert the new cartridge into its designated slot in aligning it properly with little force until it clicks into place. You may now close up your machine’s cover lid once installation is complete and you will receive an on-screen message reading “toner added successfully.”
Adding Toner Kyocera
Adding toner to your Kyocera printer is a straightforward process, but there are several components and safety considerations you should be aware of. To ensure that your printer performs optimally, follow these steps for adding toner.
Necessary Components
In order to add toner to your Kyocera printer, you will need the following components: a new toner cartridge, a Phillips screwdriver, and protective gloves. It is important to wear protective gloves when handling toner cartridges in order to avoid any potential skin irritation or staining.
Safety Considerations
When adding toner to your Kyocera printer, there are several safety considerations you should take into account. First, always ensure that the power cord is disconnected from the power source before beginning any maintenance on the machine. Additionally, be sure that the printer is in an open area with plenty of ventilation and away from any combustible materials.
Step-by-Step Guide
Once you have gathered all of the necessary components and taken all necessary safety precautions, its time to begin adding toner to your Kyocera printer. Heres a step-by-step guide for doing so:
- Step 1: Turning off and Opening the Printer. First, make sure that power cord is disconnected from the power source before turning off and opening up the printer. Once open, locate the toner cartridge on the right side of the machine.
- Step 2: Removing old Toner Cartridge. To remove an empty cartridge from its slot in the machine, use a Phillips screwdriver to unscrew its retaining screws before sliding it out of its slot.
Storing Spare Toner Cartridges
If youre not using a new cartridge right away or if you have extra cartridges on hand for future printing needs, its important that you properly store them for later use. Here are some tips for storing spare toner cartridges:
- Preparing New Cartridge for Insertion. Before inserting a new cartridge into its slot in the machine, make sure that it is properly oriented with its label facing outward and completely sealed.
- Safe Storage Guidelines. When storing spare cartridges for later use, keep them in their original packaging in an area with low humidity and temperatures between 8C (46F) and 30C (86F). Additionally, keep them away from direct sunlight or any other sources of strong light.
Troubleshooting Blocked Printhead Nozzles
If your printouts appear smudged or faint due to blocked printhead nozzles on your Kyocera printer, here are some steps you can take to troubleshoot this issue:
- Recognizing Symptoms of Blockage. Look out for signs such as faint printouts or ink smudges on paper due to blocked nozzles on printheads.
- Resolving Bottlenecks to Unclog Nozzles . If needed , use a damp cloth or cotton swab dipped in water-based cleaning solution such as alcohol or ammonia-free cleaner to unblock any clogged nozzles .
< h2 > Enabling ‘Toner Saver’ Mode Your Kyocera printer has an energy – saving feature called Toner Saver Mode which helps conserve resources by reducing overall usage . Here s how you can enable this setting :
- < li >< b > Understanding its Benefits . By enabling Toner Saver Mode , users can save up to 20 % on their printing costs by reducing consumption without sacrificing quality . < li >< b > Adjusting Settings for Optimal Usage . To enable this setting , users should go into their device settings , select Print Quality , then select Conserve Toner . This will reduce ink usage while still providing high – quality prints . < /ul >
-
Welcome to Liberty Is Viral, a digital nexus where curiosity is the currency and knowledge is the merchandise. We are not just another blog on the block; we are a movement, a collective of inquisitive minds committed to the ethos of liberating information and empowering individuals.
Our journey began with a simple yet profound belief: knowledge should be accessible to all, unrestricted by barriers, free as the air we breathe. Thus, in the bustling digital landscape of 2023, LibertyIsViral.com was reborn, a revitalized platform poised to quench the intellectual thirst of discerning netizens. And we can say we are a bit successful on that, since our community is expanding by the day (20,000 readers and increasing!) - March 22, 2023AppliancesThe Best 2 Inch Brass Fire Hose Nozzle for Maximum Firefighting Efficiency
- March 22, 2023AppliancesElevate Your Brand with the Best Custom Next Service Due Stickers
- March 22, 2023Lawn, Patio And Exterior5 Best Bird Netting Solutions for Protecting Cherry Trees
- March 22, 2023Apparel And JewelryFind the Best Drop Cut T-Shirt for Men: Our Top Picks
Tools Required for Maintenance
When it comes to adding toner to a Kyocera printer, having the right tools on hand is essential. The most important tool is a parts list that includes all the items needed for the job. This should include the type of toner, any cartridges or drums that may need replacing, and any other components needed to complete the task. Additionally, it’s important to know where to purchase these parts. Most manufacturers have an online store or a local dealer where you can buy replacement parts.
Understanding Printer Light Indicators
One of the most common issues when adding toner to a Kyocera printer is not being able to understand what the light indicators mean. This can be especially confusing because different printers have different lights and symbols. To properly diagnose this issue, it’s important to read the troubleshooting chart that comes with your printer. This will help you understand what each light means and how to fix potential problems with your machine.
Reasons Behind Poor Print Quality Issues
Another issue that can occur when adding toner to a Kyocera printer is poor print quality. This can be caused by several factors including computer connectivity issues or printer malfunctions. If you are having trouble understanding why your print quality isn’t up to par, run through basic troubleshooting steps such as checking your computer’s settings and restarting your printer before calling in a technician for help.
Overview of Printer Warranty Policies
Finally, it’s important to understand what is covered under your Kyocera printer’s warranty policy when you make any repairs or upgrades. Most warranties cover items such as replacement parts and labor costs but they do not cover accidents or negligence on part of the user. It’s important to familiarize yourself with the terms of your warranty before making any repairs in order to ensure that they are covered by your agreement with the manufacturer.
FAQ & Answers
Q: What are the necessary components for adding toner to a Kyocera printer?
A: The necessary components for adding toner to a Kyocera printer include a new toner cartridge, replacement parts such as fuser rollers, and any tools required for maintenance.Q: How do I store spare toner cartridges?
A: Spare toner cartridges should be prepared for insertion by shaking them gently, and stored in a cool, dry place. It is important to keep them away from direct sunlight or heat to protect them from damage.Q: What are the reasons behind poor print quality issues?
A: Poor print quality issues can be caused by computer connectivity problems or printer malfunctions. To identify the cause of any issue, it is important to read the troubleshooting chart and check for blocked nozzles or other issues.Q: How can I enable Toner Saver mode?
A: Enabling Toner Saver mode is easy and can help reduce costs associated with printing. To do this, simply adjust the settings according to manufacturer instructions and enjoy the benefits of using less toner.Q: What is an overview of printer warranty policies?
A: Printer warranty policies vary depending on the manufacturer and model of the printer. Generally, these policies provide coverage for repairs and replacements within a specified period of time after purchase. It is important to check upon registration for details about expiration dates and service agreements associated with your particular warranty policy.The conclusion to the question of “Please Wait Adding Toner Kyocera” is that this is a common issue with Kyocera printers. In most cases, the cause of this message appearing is that the toner cartridge has not been correctly installed and needs to be removed and replaced. However, it is also possible that there may be other causes for this message appearing, such as a paper jam or a faulty toner cartridge. It is recommended that you check your printer’s manual for troubleshooting steps and contact Kyocera customer service if needed.
Author Profile
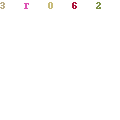
Latest entries
