5 Accessibility Shortcuts That Keep Popping Up – How to Easily Use Them
Accessibility Shortcuts keeps popping up because it is a feature designed to provide quick access to accessibility settings and controls.
Accessibility Shortcuts Keeps Popping Up
Accessibility Shortcuts keeps popping up on your computer screen? This is one of the useful features inbuilt in your operating system, designed to provide users with a better and more efficient experience. The feature allows you to conveniently access different shortcuts using one keystroke, making operations faster and easier. It enables you to quickly access system settings, launch programs and adjust keyboard control settings. The user just needs to press a special combination of keys which will then bring up a menu with all the available options. With this feature, there’s no more navigating through different menu levels or wasting time on complex settings. The Accessibility Shortcuts feature makes life that much easier!
Accessibility Shortcuts
Accessibility shortcuts are a set of tools that make it easier for people with disabilities to use technology. They enable users to quickly access frequently used settings and features, allowing them to operate computers, tablets, phones and other devices more efficiently. Accessibility shortcuts can be used to adjust the size of text, change the color of the screen or adjust the contrast of an image. In addition, they can be used to activate voice commands or magnify text for better visibility.
What Does Accessibility Shortcuts Do?
Accessibility shortcuts provide users with quick access to a range of features that help make technology more accessible. These features include:
Adjusting font size: This allows users to increase or decrease the size of text on their devices display for improved visibility.
Changing colors: This allows users to change the color scheme on their devices display for better visibility and contrast.
Activating voice commands: This allows users to control their device using voice commands rather than typing or swiping on a touch screen.
Magnifying text: This allows users to increase the size of text so that it is easier to read.
Adjusting contrast: This allows users to adjust the contrast of images on their devices display so that they are easier to see.
Activating accessibility settings: This allows users to quickly access and enable accessibility settings such as reading aloud webpages or activating captions for videos.
Overall, accessibility shortcuts provide a range of features designed to make it easier for people with disabilities or impairments to use technology more effectively.
What Are The Benefits Of Accessibility Shortcuts?
The benefits of using accessibility shortcuts include improved access and efficiency when using digital devices, greater independence when completing tasks, and enhanced productivity overall. By enabling quick access to frequently used settings and features, accessibility shortcuts can help people with disabilities save time when using technology, freeing them up from having to navigate through multiple menus in order to find what they need. Additionally, by providing an easy way for people with disabilities or impairments to adjust settings on their devices according to their needs, they can feel more in control over how they interact with technology and complete tasks independently. Furthermore, by providing an easy way for people with disabilities or impairments to access frequently used tools and settings quickly, these tools can help boost overall productivity when using digital devices as well as reducing frustration associated with navigating multiple menus.
Why Does Accessibility Shortcuts Keep Popping Up?
Accessibility shortcuts may keep popping up randomly due a number of different reasons including accidental activation due incorrect user input such as accidentally pressing certain keyboard keys in combination; changes in user preferences; compatibility issues between software versions; conflicts between programs running at the same time; hardware malfunctions; outdated drivers; incorrect installation; malware infections; and improper system configuration among others. It is important therefore that any potential issues are identified in order detect any problems before they start causing serious issues with your computer system’s performance as well as data loss/corruption due unforeseen problems with software/hardware conflicts etc..
Possible Causes For It To Keep Popping Up Randomly
The most common causes for accessibility shortcuts keep popping up randomly include accidental activation due incorrect user input such as pressing certain keyboard keys in combination; changes in user preferences; compatibility issues between software versions; conflicts between programs running at the same time; hardware malfunctions; outdated drivers; incorrect installation; malware infections (such as viruses); and improper system configuration among others. Other possible causes could also be related third-party applications (such as those installed via Windows Update) which may contain code that randomly triggers certain actions without warning which could also result in accessibility options being triggered without warning resulting in this behavior occurring (although this is less likely).
Solutions To Prevent It From Popping Up Again
The best way prevent accessibility shortcut keep popping up again is by understanding what might have caused it in first place so you can address underlying issue directly rather than simply trying stop symptom from appearing again without addressing root cause first time around (which could lead same issue reoccurring). Solutions include checking your computer/device’s user preferences have not inadvertently been changed resulting this behavior occurring (e.g., checking all keyboard shortcut combinations you have enabled have not been changed); ensuring all installed applications compatible both each other hardware devices being used (e..g., making sure all drivers up date latest version); regularly running virus scans detect any potential malware infections causing this type behavior occurring (as viruses often contain code which triggers specific actions without warning); disabling unnecessary programs startup prevent them conflicting one another causing unexpected behaviors such these appear unexpectedly etc.. Additionally if installing new application ensure correct installation procedure followed avoid potential incompatibilities being caused resulting unexpected behaviors occurring again soon after installation completed instead having wait until next scheduled scan detect any potential problems before addressing them properly first instance which would save you lot time effort long run!
How To Set Up Accessibility Shortcuts?
Setting up accessibility shortcuts involves adjusting your computers settings based on your needs and preferences so that you can quickly access frequently used features such as font size adjustment or activating voice commands etc.. The process will vary depending on whether you are setting up your computers accessibility options on a PC or Mac OS device but will generally involve opening up Settings then selecting Accessibility before adjusting various options accordingly depending upon what type feature want enable/disable etc.. You will also need add keyboard shortcut combinations enable quick access specific features e..g., pressing Ctrl+Shift+F1 open font size adjustment window etc.. Furthermore may wish install additional applications enable advanced functionality e..g., installing screen reader program allow read aloud webpages video captions audio descriptions etc.. Once all necessary adjustments made should be able quickly easily locate preferred setting swiftly enabling faster productivity overall!
Configuring Accessibility Settings On Different Devices Configuring accessibility settings across different devices will depend upon type operating system being used e..g., Windows PCs require different instructions Mac OS computers etc.. However basic steps remain same regardless device type opening Settings window selecting Accessibility option before configuring various options accordingly based individual needs preferences e..g., increasing font size changing color schemes activating voice commands magnifying text adjusting contrast activating various other tools assistance etc… Additionally may need add keyboard shortcut combinations specific functions e..g., pressing Ctrl+Shift+F1 open font size adjustment window etc… Furthermore some additional applications may need installed order gain advanced functionality e..g., installing screen reader program allow read aloud webpages video captions audio descriptions etc… Once all necessary adjustments made should able quickly navigate preferred setting swiftly allowing faster productivity overall!
Changing The Settings On A PC Configuring your Windows PC’s accessibility settings involves opening Settings then selecting Ease Of Access” where you’ll find options ranging from adjusting font sizes changing color schemes enabling high contrast mode adding/removing mouse trails configuring narrator voice activating speech recognition among many others all designed enhance usability experience those suffering from some form disability impairment . You’ll also able add custom keyboard shortcut combinations order gain quicker access certain features simply pressing specified key combination e..g., pressing Ctrl+Shift+F1 open font size adjustment window . Once done should able navigate through wide range options swiftly allowing faster productivity overall!
Changing The Settings On A PC Configuring your Windows PC’s accessibility settings involves opening Settings then selecting Ease Of Access” where you’ll find options ranging from adjusting font sizes changing color schemes enabling high contrast mode adding/removing mouse trails configuring narrator voice activating speech recognition among many others all designed enhance usability experience those suffering from some form disability impairment . You’ll also able add custom keyboard shortcut combinations order gain quicker access certain features simply pressing specified key combination e..g., pressing Ctrl+Shift+F1 open font size adjustment window . Once done should able navigate through wide range options swiftly allowing faster productivity overall!
< h 2 >Adjusting The Settings On A Mac OS Device Configuring your Mac OS device’s accessibility settings involves opening System Preferences then selecting “Accessibility” where you’ll find subcategories such Display Vision Hearing Interacting With Your Mac Keyboard Mouse & Trackpad Speech Audio & Output Device Options among others all designed assist those suffering from some form disability impairment use computers tablets phones other digital devices more effectively . You’ll also able customize keyboard shortcut combinations gain quicker access certain tools simply pressing specified key combination e .. g , pressing Ctrl + Option + Command + F1 enable VoiceOver feature . Once done should able easily locate desired function swiftly allowing faster productivity overall!
< h 2 >Best Practices For Using Accessibility Settings When it comes managing different devices with accessible settings there few best practices should follow ensure optimal experience . First , always check user preferences make sure no inadvertent changes occurred resulting unexpected behavior arising second , ensure installed applications compatible both each other hardware devices being used third , regularly run virus scans detect any potential malware infections causing unexpected behaviors occur fourth , disable any unnecessary programs startup prevent them conflicting one another lastly , always ensure correct installation procedures followed avoid potential incompatibilities being caused resulting unexpected behaviors occurring soon after installation completed instead waiting until next scheduled scan detect any potential problems before addressing them properly first instance . Following these tips help make sure interactions digital world remain seamless safe enjoyable everyone involved !
Different Types of Keyboard Shortcut Options
There are several different types of keyboard shortcut options available for users. The most common keyboard shortcut commands are those that are designed to make the users life easier. These commands typically involve pressing two or more keys simultaneously to perform a specific action. For example, pressing the Ctrl + S keys together will save a document or file in most programs. Additionally, there are additional keyboarding techniques available for disabled users who may not be able to use the traditional key combinations. These techniques may include voice dictation or other alternative input devices.
Tips & Tricks to Avoid Unwanted Popup During Use of Accessibility Shortcuts
When using accessibility shortcuts, there are some tips and tricks users can employ in order to reduce the chances of unwanted popups appearing on their screen. Strategies such as making sure popups have been disabled in settings, avoiding downloading files from untrusted sources and regularly updating software can help prevent unwanted popups from occurring. Additionally, it is important to be aware of any applications running in the background which could also be causing popups to appear unexpectedly. Being proactive with popup prevention is one of the best ways to reduce their occurrence in the first place.
Tips & Tricks to Quickly Remove Popups After Occurrence
If a popup does occur despite the preventive measures taken, there are some steps users can take in order to quickly remove it from their screen. One option is using a keyboard shortcut command such as alt+f4 which will close most windows without prompting for confirmation or input from the user. Alternatively, if this does not work then users can also open their task manager and manually end any processes associated with the popup window itself which should also shut it down without further prompting from the user.
FAQs About Preventive Maintenance for Reducing Chance of Future Popups
When using accessibility shortcuts, it is important for users to practice preventive maintenance in order to reduce the chance of future popups appearing on their screen. This includes regularly running anti-virus scans on your computer as well as keeping all software up-to-date with any recommended patches and updates released by developers over time. Additionally, ensuring that all applications installed on your computer have been properly configured with any necessary settings and permissions can also help reduce future popup occurrences.
Troubleshooting Approaches for Resolving Unwanted Interface Issues
If an unwanted interface issue does occur while using an accessibility shortcut then there are several troubleshooting approaches which can be taken in order to resolve it quickly and efficiently without causing further disruption or damage to your system or data files. One option would be resetting any settings associated with the program or application which may have caused the issue in the first place as this can often resolve many kinds of configuration errors quickly and easily without needing further technical expertise or intervention from a qualified professional technician. Additionally, completely uninstalling and reinstalling problem applications may also help resolve any underlying issues related to incompatibility between different versions of software installed on your system over time as well as any other miscellaneous errors that may have occurred unexpectedly during normal usage patterns over time.’
Strategies To Avoid User Error With Maintenance Practices
In addition to employing various troubleshooting approaches when dealing with unwanted interface issues while using accessibility shortcuts, it is also important for users to practice certain strategies which will help them avoid user error when performing maintenance tasks on their system over time. This includes regularly backing up important data files such as documents and images so that they can easily be recovered if needed at a later date due to accidental deletion or corruption caused by malware threats encountered online while browsing through websites and downloading programs from untrusted sources over time as well as taking extra precautions when installing new applications onto their system by reading reviews written by other users before doing so in order ensure they do not contain malicious code hidden within them that could potentially damage their system if not detected beforehand during installation processes before they become active within their system environment afterwards afterwards
FAQ & Answers
Q: What is Accessibility Shortcuts?
A: Accessibility Shortcuts are a set of tools designed to help users with disabilities access and use computer devices and applications. The shortcuts allow users to navigate, type, and control their devices more easily.
Q: What are the Benefits of Accessibility Shortcuts?
A: Accessibility Shortcuts provide a range of benefits for users with disabilities. These include improved navigation, greater accessibility of applications, better control over the device, and increased productivity.
Q: How to Set Up Accessibility Shortcuts?
A: Setting up Accessibility Shortcuts can be done on either a PC or Mac OS device. On a PC, you can adjust the settings in the Control Panel or by using the Ease of Access Center. On a Mac OS device, you can adjust accessibility settings in System Preferences > Accessibility > Keyboard Shortcuts.
Q: What are Different Types of Keyboard Shortcut Options?
A: Different types of keyboard shortcut options include commonly used commands such as copy and paste or move to previous/next line. Additional keyboarding techniques for disabled users may include voice recognition, single finger typing, or screen reader technology.
Q: What are Tips & Tricks to Avoid Unwanted Popup During Use of Accessibility Shortcuts?
A: Tips & tricks for avoiding unwanted popup during use of accessibility shortcuts include using an updated version of your operating system and making sure that all applications are kept up-to-date. Other strategies for improving performance with popup prevention include clearing cache regularly and running virus scans on your device periodically.
In conclusion, Accessibility Shortcuts keep popping up because they are an essential feature of most operating systems. They provide quick access to settings and programs that make using a computer easier for those with disabilities or impairments. It is important to familiarize yourself with the available shortcuts so that you can quickly access the features you need.
Author Profile
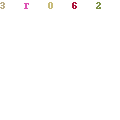
-
Welcome to Liberty Is Viral, a digital nexus where curiosity is the currency and knowledge is the merchandise. We are not just another blog on the block; we are a movement, a collective of inquisitive minds committed to the ethos of liberating information and empowering individuals.
Our journey began with a simple yet profound belief: knowledge should be accessible to all, unrestricted by barriers, free as the air we breathe. Thus, in the bustling digital landscape of 2023, LibertyIsViral.com was reborn, a revitalized platform poised to quench the intellectual thirst of discerning netizens. And we can say we are a bit successful on that, since our community is expanding by the day (20,000 readers and increasing!)
Latest entries
- March 22, 2023AppliancesThe Best 2 Inch Brass Fire Hose Nozzle for Maximum Firefighting Efficiency
- March 22, 2023AppliancesElevate Your Brand with the Best Custom Next Service Due Stickers
- March 22, 2023Lawn, Patio And Exterior5 Best Bird Netting Solutions for Protecting Cherry Trees
- March 22, 2023Apparel And JewelryFind the Best Drop Cut T-Shirt for Men: Our Top Picks
