How To Easily Change the Day Setting On Your Honeywell RTH7600D Thermostat
Press “Time” and use the up and down arrows to set the time and day of the week.
How To Change Day On Honeywell Thermostat Rth7600D
Changing the day on your Honeywell Thermostat Rth7600D is an easy process that can be done in just a few simple steps. The first step is to press the OFF key for 3 seconds until the display shows appears to show the word HOLD. Afterwards, press either the up or down arrow keys until you have cycled through all seven days of the week. Finally press OFF again and your day will be changed! With this procedure, you can easily change the day on your Honeywell Thermostat Rth7600D whenever necessary.
Changing the Day on Honeywell RTH7600D Thermostat
The Honeywell RTH7600D thermostat allows you to easily change the day and time settings on your system. To make sure that the thermostat is properly synchronized with the wall clock, it is important to follow these steps. First, press the “Menu” button and select “System Settings” from the menu options. From here, you can access settings for scheduling and other advanced features.
Next, choose “Time & Day” and use the arrow keys to adjust the time accordingly. After you have set the correct date and time, press “Done” to save your changes. The thermostat will then sync up with the wall clock and you should be able to accurately track your heating or cooling schedule.
Understanding The Menu Options of The RTH7600D
Navigating through all of the menu options of a Honeywell RTH7600D thermostat can be a bit intimidating at first, but it doesn’t have to be. By understanding how each menu works, you can quickly locate advanced features such as programming schedules or changing temperature settings.
The main menu includes options for System Settings, Time & Day, Temperature Settings and Alarm Clock/Alerts. Each option will give you access to more detailed settings that can help make managing your climate control system easier. Additionally, there are other options available from this main menu such as Vacation Mode or Auto Changeover that provide even more customization for users looking for more control over their climate control system.
Working with Custom Settings on a RTH7601D
For those who want to take full advantage of their Honeywell RTH7601D thermostat’s features, customizing settings is an important step in doing so. One setting that is often overlooked is date setting option which allows users to accurately program temperatures based on specific days of the week or months of the year in order to maintain an optimal climate in their homes or businesses.
To customize date setting options on your thermostat, press “Menu” followed by “System Settings”. From there select “Date Setting Option”, enter your preferred date format (MM/DD/YYYY or DD/MM/YYYY) using the arrow keys then press “Done”. Once this is complete you will have successfully customized your thermostat’s date setting option and can now accurately program based on specific dates!
Making Adjustments Through Automatic Programming
One useful feature available on Honeywell RTH7601D thermostats is automatic programming which allows users to create customized schedules for their climate control system without having to manually adjust temperatures every day. To do this simply press “Menu”, select “Program Schedules”, choose from one of three preset programs (Comfort, Energy Saver or Away) then enter temperatures accordingly using either Fahrenheit or Celsius scales depending on preference before pressing done once complete!
In addition to preset schedules users can also create custom programs by selecting “Advanced Schedules”. This feature gives users complete control over how they want their system programmed allowing them to set different temperatures throughout different days of week or month as well as set special temperature overrides for holidays!
Exploring Vacation/Holiday Mode End Date Feature
Vacation mode end date feature enables users to easily override a preset holiday mode end date if they plan on returning home after a certain amount of time has passed while they are away. To use this feature simply press Menu > System Settings > Vacation Mode End Date and enter a preferred override end date using either MM/DD/YYYY (month day year) or DD/MM/YYYY (day month year) formats before pressing done when complete!
Once an override end date has been set it will override any existing holiday mode settings until it expires at which point all previous holiday mode settings will be preserved automatically – making it easy for users who may not remember exactly when they left home!
Exploring Clear All Shortcuts Feature
The Honeywell thermostat RTH7600D offers various shortcuts to make configuration easier for users. By using the Clear All Shortcuts feature, users can easily reset all of their settings on the thermostat to the default factory settings. This feature is especially useful when changing the day or installing a new device. To use this feature, there are two primary shortcut parameters that must be adjusted: removing particular areas of settings and resetting all settings.
Removing Particular Areas of Settings: To remove particular areas of settings, users must first select the area they want to reset from the main menu. Then, they should select ‘Clear All Shortcuts’, and then choose ‘Remove’ from the shortcut options. This will remove any shortcuts associated with that area and reset it back to its default factory setting.
Resetting All Settings: If users want to reset all their settings to the original factory settings, they should select ‘Clear All Shortcuts’ from the main menu and then choose ‘Reset’. This will remove all shortcuts associated with any area that has been modified and will set all settings back to their original state.
Utilizing 8 Time Periods of Different Settings Feature
The Honeywell thermostat RTH7600D also offers 8 time periods of different settings that can be customized according to user preference. This allows users to adjust temperature and climate in specific areas throughout the day. To use this feature, users must first access the main menu on their device and select ‘Time Periods’. From here, they can customize each time period by selecting either temperature or climate modes, as well as setting a start time and end time for each period. The thermostat will then automatically switch between these different modes at designated times throughout the day according to user preference.
Customizing Time Settings: To customize time settings for each period, users should select either temperature or climate mode for a particular period and then set a start time as well as an end time for that period. The thermostat will then switch between these modes accordingly at designated times throughout the day according to user preference.
Configuring Temperature and Climate: Users can also configure temperature or climate modes for each period by selecting either option from within the main menu of their device. For example, if they want to set a specific temperature during certain hours of the day or night, they should select ‘Temperature’ mode from within this menu before setting a start time and end time for that period. They can also configure climate modes such as ‘Comfort’, ‘Sleep’, or ‘Away’ during certain periods in order to save energy while away from home or while sleeping at night.
Investigating Filter Replacement Light Reminders Feature
The Honeywell thermostat RTH7600D also includes filter replacement light reminders which allow users to know when it’s time to change their filter so that their HVAC system continues operating properly without interruption or damage due to clogging filters. To use this feature, users must first access their device’s main menu and select ‘Filter Replacement Light Reminders’. From here, they can adjust interval timers & settings as well as resetting filter light indicators when necessary in order to remind them when it is time replace their filter based on usage frequency & duration over time intervals (e.g., every 30 days).
Interval Timers & Settings: Users can adjust timer & settings intervals by accessing their device’s main menu and selecting ‘Filter Replacement Light Reminders’. From here, they can set an interval timer which will remind them when it is time replace their filter based on usage frequency & duration over certain given amount of days (e.g., every 30 days). They can also adjust other timer & setting parameters such as restarting after power outages or adjusting sensitivity levels depending on usage frequency & duration over certain given amount of days (e.g., every 30 days).
Resetting Filter Light Indicator: When it is finally time replace your filter based on usage frequency & duration over certain given amount of days (e.g., every 30 days), you should reset your filter light indicator by accessing your device’s main menu again and selecting Filter Replacement Light Reminders option before pressing Reset button which will reset your indicator light accordingly so you know when its finally ready replace your filter again over certain given amount of days (e..g., every 30 days).
Exploring Other Features Of RTH7600D Thermostat
In addition to its various shortcut features and 8-time periods customization options, there are many other features offered by Honeywell Thermostat RTH7600D which include fan operation & comfort modes as well as humidity level changes too! These features allow users more control over how their HVAC system operates in order optimize efficiency while still providing optimum comfort levels inside homes/businesses/buildings etc…
Fan Operation & Comfort Modes: With fan operation & comfort modes enabled through Honeywell Thermostat RTH7600D’s menus/settings etc…users can easily control how fast or slow fan operates inside buildings while still providing optimum comfort levels inside homes/businesses/buildings etc… Selecting Fan Operation option under System Setup tab allows users customize fan speed according preferences while selecting Comfort Modes option under same tab allows further customization according preferences where user may opt choosing one out several available options like Comfort+, Comfort etc…
Change For Humidity Level: In addition customizing fan speed/operation via aforementioned methods mentioned above under System Setup tab; user may opt changing humidity level inside homes/businesses/building via Humidity Control option provided under same tab too! Selecting this option allows user access further customization where one may opt choosing ideal levels humidity in order maintain optimum comfort levels inside homes/businesses/building etc…
FAQ & Answers
Q: How do I sync the Honeywell RTH7600D Thermostat to the Wall Clock?
A: To sync the Honeywell RTH7600D Thermostat to the wall clock, press the ‘Menu’ button. Select the ‘Settings’ option and then select ‘Time/Day.’ Select ‘Sync Time/Day’ and press ‘OK.’ The thermostat should now be synced to the wall clock.
Q: How do I set up programs for scheduling on my Honeywell RTH7600D?
A: To set up programs for scheduling on your Honeywell RTH7600D, press the ‘Menu’ button. Select ‘Programs’ and then select one of the 8 time periods to customize. Set up temperature and climate settings for each particular time period, then press ‘OK.’
Q: How do I set a date on my Honeywell RTH7601D?
A: To set a date on your Honeywell RTH7601D, press the ‘Menu’ button. Select the ‘Settings’ option and then select ‘Date Setting.’ Enter in your desired date using the arrows and then press ‘OK’. The date will now be set.
Q: How do I override a Holiday mode end date setting on my Honeywell RTH7600D?
A: To override a Holiday mode end date setting on your Honeywell RTH7600D, press the ‘Menu’ button. Select the Programs option and then select Vacation/Holiday Mode End Date. Use arrows to select desired end date and then press OK. The Holiday Mode setting will now be overridden.
Q: How can I reset a filter light indicator on my Honeywell RTH7600D?
A: To reset a filter light indicator on your Honeywell RTH7600D, press the Menu button. Select Settings and then select Interval Timers & Settings. Scroll down until you find Filter Reset and use arrows to move cursor over it. Press OK to reset filter light indicator
Changing the day on your Honeywell RTH7600D thermostat is a simple process that can be done in just a few minutes. All you need to do is press the “System” button, followed by the “Day” button, and then select the desired day. Once you have made your selection, simply press and hold the “System” button for 3 seconds to save your changes. With this step-by-step guide, you can easily change the day on your Honeywell RTH7600D thermostat.
Author Profile
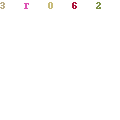
-
Welcome to Liberty Is Viral, a digital nexus where curiosity is the currency and knowledge is the merchandise. We are not just another blog on the block; we are a movement, a collective of inquisitive minds committed to the ethos of liberating information and empowering individuals.
Our journey began with a simple yet profound belief: knowledge should be accessible to all, unrestricted by barriers, free as the air we breathe. Thus, in the bustling digital landscape of 2023, LibertyIsViral.com was reborn, a revitalized platform poised to quench the intellectual thirst of discerning netizens. And we can say we are a bit successful on that, since our community is expanding by the day (20,000 readers and increasing!)
Latest entries
- March 22, 2023AppliancesThe Best 2 Inch Brass Fire Hose Nozzle for Maximum Firefighting Efficiency
- March 22, 2023AppliancesElevate Your Brand with the Best Custom Next Service Due Stickers
- March 22, 2023Lawn, Patio And Exterior5 Best Bird Netting Solutions for Protecting Cherry Trees
- March 22, 2023Apparel And JewelryFind the Best Drop Cut T-Shirt for Men: Our Top Picks
