How To Easily Disable Text Notifications On Uconnect: A Step-by-Step Guide
To turn off text notifications on Uconnect, disable the Text Message function in the Bluetooth settings.
How To Turn Off Text Notifications On Uconnect
Do you want to turn off the text notifications in your Uconnect system? Turning these notifications off is a quick and easy process. In just a few steps, you can stop those pesky notifications from popping up on your screen.
To begin, ensure that your Uconnect system is powered on and make sure that you are logged into the vehicles account. From the main menu, select Settings, followed by Notifications. On the Notifications page, locate the option to turn off text message notifications. After you have disabled text messages from being displayed on your Uconnect touch screen vehicle display, save the setting and exit out of the menu.
By following these simple steps, you can easily turn off text notifications on your Uconnect system. While disabling them may be easy, if you ever want to re-enable them in the future no worries! It only takes a few clicks for you to receive notifications again!
How To Turn Off Text Notifications On Uconnect
The Uconnect system provides users with the ability to control their text notifications, allowing them to stay connected while reducing distractions. In order to turn off text notifications on Uconnect, users can enable Do Not Disturb (DND) mode, silence incoming messages, and customize call and message alerts.
Enable DND Mode
DND mode will help ensure that users are not disturbed by text notifications while in the car. To enable this feature, users must open the Uconnect menu and select Settings > Do Not Disturb. This will allow users to designate a specific time period when they do not want to receive any text notifications.
Silence Incoming Messages
In addition to enabling DND mode, users can also silence incoming messages on their Uconnect device. To do so, they should open the Settings menu and select Messages > Silence Incoming Messages. This will prevent any new messages from being delivered until the user turns this setting off or changes it from within the Settings menu.
Change Text Message App Settings
Users can also adjust their text message app settings in order to reduce or prevent notifications from being sent through the Uconnect system. To do so, they should open their messaging app of choice and navigate to its settings menu. Here, they can adjust notification settings such as whether or not they want messages to be sent as push notifications or if they would prefer them to be sent directly via SMS/MMS.
Change System Notification Settings
The Uconnect system also offers a variety of different system notification settings that can be adjusted in order to reduce distractions while driving. To access these settings, users should open the Settings menu and select System Notifications > Application Notifications. Here, they have the option of turning off application-specific notifications such as chat messages or other types of alerts that may appear on their screen or cause an audible alert when received.
Use ‘Do Not Disturb’ Mode
In addition to silencing incoming messages and adjusting application-specific notifications settings, users can also use ‘Do Not Disturb’ mode in order to prevent incoming calls from disturbing them while driving. To enable this feature, users should open the Uconnect menu and select Settings > Do Not Disturb > Calls & Messages > Enable Do Not Disturb Mode For Calls & Messages. This will ensure that all incoming calls are silenced until users turn off this setting or change it from within the Settings menu on their device.
Control Incoming Call Settings
Users also have the option of controlling which calls are allowed through when DND mode is enabled for calls & messages on their Uconnect device. To do so, they should open the DND settings menu and select either Accept All Calls or Accept Only Certain Calls (which allows them to specify which contacts are able to call through). They also have the option of allowing all calls through but silencing them until manually accepted by selecting Silence All Calls Until Manually Accepted from within this same menu.
Turn Off Banner Alerts & Pop Up Requests
In addition to managing incoming calls & messages on their device, users can also customize how visual notifications appear on their screen when using Uconnect services such as navigation and music streaming applications by turning off banner alerts & pop up requests from within these applications respective menus in the main navigation bar of their devices home screen (e.g., Navigation > Turn Off Banner Alerts). This will ensure that no pop up requests appear when using these applications but still allow for visual notification banners such as those associated with navigation updates or music streaming progress bars across other parts of the home screen (e..g., bottom left corner).
Hide Notifications Icon On Home Screen
Users may also wish to hide any existing notifications icon from appearing on their home screen by selecting Hide Notification Icon from within this same section of their devices main navigation bar (e..g., Navigation > Hide Notification Icon). This will ensure that no visible reminders exist for any pending updates or other communication-related actions requiring user attention until manually opened again via this same panel within their devices main navigation bar at a later time (e..g., Navigation > View All Updates).
Set Unique Alert Sounds For Different Contacts
Furthermore, users can customize call & message alert sounds based on who is contacting them by opening either Messages > Alert Sounds For Contacts or Phonebook > Alert Sounds For Contacts depending on which type of communication application is being used at any given time (i..e., either SMS/MMS messaging apps or phonebook contacts respectively). From here, each contact already saved in either one of these two communication applications will have an individualized alert sound associated with it which can be customized as desired by each user depending on personal preferences for different contacts stored within either one of these two communication applications respectively at any given time (i..e., either SMS/MMS messaging apps or phonebook contacts respectively).
The Uconnect system allows you to customize your lock screen notifications. You can stop getting relevant updates on your lock screen, or disable heads up notifications for calls and messages. To do this, go to Settings > Notifications > Lock Screen Notifications. Here you can choose which notifications you want to show on your lock screen, and which ones you don’t. If you want to disable WhatsApp notifications from showing up on the Uconnect system, there are a few ways to do it. First, you can select quiet hours for WhatsApp in the Settings app. This will stop WhatsApp from sending any notifications during the times that you specify. Alternatively, you can disable the badge app icon feature in the same area of settings. This will prevent WhatsApp from displaying unread message counts next to its icon on the Home screen and Lock screen of your device. To manage which apps are allowed to send notifications to your Uconnect system, go to Settings > Notifications > App Permissions. Here you can configure notification permissions for each app individually, allowing you to control exactly which apps are allowed to send notifications and which ones aren’t. Additionally, make sure that Accessibility is enabled for Notification Access in this area of settings as well, as this will ensure that all incoming notifications are accessible by the system even if they’re sent while the device is locked. The last step in managing notification settings on your Uconnect system is deactivating notification bar toasts and sounds. To do this, go to Settings > Notifications > Customize Notification Toasts Settings and turn off any unwanted notification sounds here by selecting them and then tapping Done at the bottom of the page. Additionally, make sure that all unnecessary notification sounds have been disabled in other areas of settings as well such as Do Not Disturb or Other Sound & Haptics just in case there are any left over from previous versions of iOS or earlier versions of Uconnect.Disable Lock Screen Notifications on Uconnect
Disabling WhatsApp Notifications on Uconnect
Manage App Permissions on Uconnect
Deactivate Notification Bar Toasts & Sounds
FAQ & Answers
Q: How do I turn off text notifications on Uconnect?
A: To turn off text notifications on Uconnect, you can enable DND Mode and silence incoming messages. You can also change your text message app settings and system notification settings to customize your preferences.
Q: How do I control incoming calls on Uconnect?
A: You can use the Do Not Disturb mode to control incoming calls on Uconnect. You can also adjust the call settings according to your preferences.
Q: How do I manage visual notifications on Uconnect?
A: To manage visual notifications on Uconnect, you can turn off banner alerts and pop up requests, as well as hide the notification icon from the home screen.
Q: How do I customize call and message alerts on Uconnect?
A: You can set unique alert sounds for different contacts, as well as adjust vibration patterns for unread messages or calls.
Q: How do I disable lock screen notifications on Uconnect?
A: To disable lock screen notifications on Uconnect, you should stop getting relevant updates and disable heads up notification for calls and messages.
The process of turning off text notifications on Uconnect is a simple, straightforward process. By making use of the settings menu, users can quickly and easily disable text notifications. With this change, users can enjoy their Uconnect experience without being interrupted by unnecessary notifications.
Author Profile
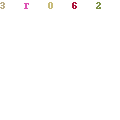
-
Welcome to Liberty Is Viral, a digital nexus where curiosity is the currency and knowledge is the merchandise. We are not just another blog on the block; we are a movement, a collective of inquisitive minds committed to the ethos of liberating information and empowering individuals.
Our journey began with a simple yet profound belief: knowledge should be accessible to all, unrestricted by barriers, free as the air we breathe. Thus, in the bustling digital landscape of 2023, LibertyIsViral.com was reborn, a revitalized platform poised to quench the intellectual thirst of discerning netizens. And we can say we are a bit successful on that, since our community is expanding by the day (20,000 readers and increasing!)
Latest entries
- March 22, 2023AppliancesThe Best 2 Inch Brass Fire Hose Nozzle for Maximum Firefighting Efficiency
- March 22, 2023AppliancesElevate Your Brand with the Best Custom Next Service Due Stickers
- March 22, 2023Lawn, Patio And Exterior5 Best Bird Netting Solutions for Protecting Cherry Trees
- March 22, 2023Apparel And JewelryFind the Best Drop Cut T-Shirt for Men: Our Top Picks
