Fixing the System Fault When Remote Start is Disabled
The system fault is likely caused by the Rem Start being disabled.
Rem Start Disabled Sys Fault
Rem Start Disabled Sys Fault is an error that can occur while attempting to boot up your PC. This can be caused by a number of different issues, ranging from corrupted or missing system files to hardware incompatibilities. In some cases, the fault may be due to a virus or malware infection. Depending on the nature of the issue, troubleshooting this error can be difficult and require some technical knowledge. The steps to troubleshoot this issue include identifying the problem source, updating drivers and software compatibility, removing any software changes that could have caused the issue and running anti-malware scans. Following these steps may help you resolve this issue without having to replace hardware parts or rely on costly technical assistance.
Symptoms of Disabled System Fault
When a system fault occurs, a number of symptoms may be present. These symptoms may include causing a system to reboot or freeze, as well as not responding to commands. Additionally, the system may display error messages on the screen or be unresponsive to keyboard and mouse input.
Troubleshooting
When attempting to diagnose the cause of a disabled system fault, the first step is to check the disks and system logs for any errors that may have been logged. Additionally, it is important to disable and re-enable any components that are suspected to be causing the problem. This will help isolate and identify which components are causing issues with the system.
Solutions
In order to address disabled system faults, it is important to install updated firmware and drivers that are compatible with the operating system. Additionally, running Windows System File Checker (SFC) can help detect corrupted files or drivers that may be causing issues with the system. In some cases, it may also be necessary to reinstall certain drivers or applications in order for them to work properly again.
Explanation about Powershell Procedures
Powershell can be used in order to start disabled components on a Windows operating system. By running “start” Powershell commandlets such as Get-Service and Set-Service, users can start services that were previously stopped either manually or due to an error condition. Additionally, Powershell can also be used for viewing corrupted registry entries in order to identify which registry entries are causing issues with the system’s performance.
Recommended Action Plan for System Recovery
In order for a disabled system fault to be rectified it is important that an action plan is implemented in order for restore its functionality back into working condition. The first step would be creating a restore point in case data needs to backed up prior making changes within the OS settings which will ensure any changes made can easily be reverted back if necessary. Secondly it is important that clean booting procedure is carried out in order diagnose & restore services & applications which were stopped due an error condition as this will help identify what caused these services/applications from being stopped in first place & allow users take necessary action rectify any issues found during diagnosis process such as updating drivers & software related problems etc..
Clean Boot Procedures Overviews and Steps to Perform It
The Clean Boot Procedure is a troubleshooting method used to determine the cause of system errors, startup issues, and other problems that may be preventing the operating system from functioning properly. It involves disabling all non-essential services and applications one by one to identify which service or application is creating the problem. This process of elimination requires careful attention to detail and a thorough understanding of the Windows operating system.
When performing a clean boot procedure, the first step is to open the Group Policy Editor (gpedit.msc) and disable all services and applications that are not essential for running Windows. This includes any third-party services or applications that are installed on the computer, such as antivirus software, firewall programs, or other programs that could potentially interfere with Windows’ normal operation. After disabling all of these services and applications, reboot the computer and check if the issue has been resolved.
If it hasn’t been resolved, then it’s time to move on to troubleshooting by identifying which service or startup application is causing the problem. This can be done by using Task Manager (taskmgr.exe). Task Manager will list all running processes, services, and applications, as well as provide a detailed description for each one. By examining each item in detail and matching it up with what was disabled in gpedit.msc earlier, it should be possible to isolate which service or application is creating the problem. It’s important to remember that this process requires patience and careful examination in order to ensure accuracy in determining which item is causing the issue.
Once an offending service or application has been identified, it can then be disabled in gpedit.msc again and rebooted once more to make sure that it is no longer causing any issues for Windows before attempting any other troubleshooting methods.
Fixing Corrupted File/System Resources by Scannow Tool in Windows
The Scannow tool in Windows can be used to scan for corrupted files or system resources on your computer that may be preventing your operating system from functioning properly. To use this tool open up Command Prompt (cmd) as an administrator user account before typing ‘sfc /scannow’. This will start scanning your computer for any corrupted files or resources that may be preventing Windows from running correctly.
Once complete you should see a message telling you whether any corrupted files were found on your computer or not; if they were found then they should have been automatically fixed by Scannow – although you may need to run this command multiple times if more than one issue was identified during scanning – so it’s important to keep track of how many times you’ve run sfc /scannow already so as not to repeat scans unnecessarily! If no corrupted files were found during scanning then you may need to investigate further into what else could be causing your issue – but at least now you can rule out corrupt file/system resource related problems!
Advanced PowerShell Commands To Isolate Boot Issues
Advanced PowerShell commands can also help isolate boot issues by allowing users to filter disabled services with error states 0x80070424 on DSM output lists while simultaneously identifying corrupted start menu items with descriptions containing keywords such as Rem Start Disabled Sys Fault using Get Services (Get-Service) and Get Startup Items (Get-StartupItem) commands respectively – both of these commands require administrative privileges so make sure you’re logged into an admin user account before running them!
By filtering through these output lists users can easily identify which services/startup items are causing their boot issues without needing any additional tools; once identified they can then take appropriate action against these offending items – such as disabling them via gpedit.msc – so that their boot issues are finally resolved!
FAQ & Answers
Q: What are the Symptoms of Disabled System Fault?
A: The symptoms of disabled system fault can include causing reboot or freeze, and system not responding.
Q: How to Troubleshoot Disabled System Fault?
A: To troubleshoot disabled system fault, it is recommended to check disks and system logs and disable and re-enable the faulted component.
Q: What are the Solutions for Disabled System Fault?
A: The solutions for disabled system fault can include installing updated firmware and drivers, as well as running system file checker tool (SFC).
Q: What is Powershell Procedures for Disabled System Fault?
A: Powershell procedures for disabled system faults can involve running start components PowerShell command, viewing corrupted registry entries, creating a restore point for data backup purpose, cleaning boot to diagnose and restore services and applications, fixing corrupted files/system resources by scannow tool in Windows 10/8/7, and running advanced PowerShell commands to isolate boot issues.
Q: What is Recommended Action Plan for System Recovery from Disabled System Fault?
A: For system recovery from disabled system fault, it is recommended to create a restore point for data backup purpose, clean boot to diagnose and restore services and applications, disable services & applications one by one with examples by group policy editor (gpedit.msc), troubleshoot issues by identifying which service or startup application is creating the problem with process of elimination methodology explained stepwise with examples by task manager (taskmgr.exe), run sfc /scannow in command prompt for Windows 10/8/7, run get services PowerShell command to filter disabled services with error state 0x80070424 on DSM output list, and run get startup items PowerShell command to identify corrupted start menu items with description containing keyword Rem Start Disabled Sys Fault on DSM output list.
The main conclusion to be drawn from this question is that a system fault may be caused by the Remote Start feature being disabled. If the Remote Start feature is not functioning properly, it may cause the system to become unstable and produce faults. To avoid this issue, it is important to make sure that the Remote Start feature is functioning correctly before enabling it.
Author Profile
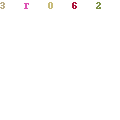
-
Welcome to Liberty Is Viral, a digital nexus where curiosity is the currency and knowledge is the merchandise. We are not just another blog on the block; we are a movement, a collective of inquisitive minds committed to the ethos of liberating information and empowering individuals.
Our journey began with a simple yet profound belief: knowledge should be accessible to all, unrestricted by barriers, free as the air we breathe. Thus, in the bustling digital landscape of 2023, LibertyIsViral.com was reborn, a revitalized platform poised to quench the intellectual thirst of discerning netizens. And we can say we are a bit successful on that, since our community is expanding by the day (20,000 readers and increasing!)
Latest entries
- March 22, 2023AppliancesThe Best 2 Inch Brass Fire Hose Nozzle for Maximum Firefighting Efficiency
- March 22, 2023AppliancesElevate Your Brand with the Best Custom Next Service Due Stickers
- March 22, 2023Lawn, Patio And Exterior5 Best Bird Netting Solutions for Protecting Cherry Trees
- March 22, 2023Apparel And JewelryFind the Best Drop Cut T-Shirt for Men: Our Top Picks
