How to Fix Samsung Stuck on Step 3 | Easy Troubleshooting Steps
Unplug and restart the device, or contact a Samsung technician to troubleshoot any potential software issues.
Samsung Stuck On Step 3
If you’re experiencing an issue with your Samsung device, you may be stuck on Step 3. This means that while it’s powered on, it won’t boot past an error message or certain brand logo, which can be frustrating. Fortunately, this common issue can usually be resolved relatively quickly. To address your stuck Samsung device, there are several easy steps you can take to help get it back up and running. First, try a hard reset by pressing and holding the power button until the device completely powers off. If that doesn’t work, you may need to try a factory reset to clear any stored data on the device. Lastly, you may need to locate a more professional fix such as a software update or hardware repair depending on the severity of the issue. While this issue can be annoying at times, following these straightforward steps should help get your device back in working order in no time!
Samsung Stuck On Step 3
When your Samsung device is stuck on step 3, it can cause a variety of problems, ranging from freezing and lock ups to an unresponsive screen. In this situation, it is important that you follow the steps necessary to properly troubleshoot the issue. Below are several methods for getting your Samsung device back to normal.
Rebooting Samsung Device
One of the most common solutions to any problem with a Samsung device is to perform a soft reset or reboot. This process will restart your device and should reset any settings that may have been causing the problem in the first place. To do this, simply hold down the power button for 10 seconds until the device shuts off. Once it has powered off, wait a few seconds before pressing the power button again to turn it back on.
Updating Operating System
Another potential solution is to update your operating system on your Samsung device. This can be done either manually or through automated updates. If you choose to update manually, make sure that you download any available updates directly from the official website or app store for your specific Samsung device type and model number. You will then need to install the updates and restart your device before they take effect.
If you choose automated updates, these will typically happen in the background without any input from you as long as you have an active internet connection on your device. Depending on your settings, these can also happen overnight when connected to Wi-Fi or when connected to a power source if you have battery saving features enabled on your phone or tablet.
Accessing Safe Mode
In some cases, accessing safe mode may help resolve any issues with step 3 of a Samsung device becoming unresponsive or stuck in a loop. To enter safe mode, hold down the power button until you see a menu appear on screen with various options including “Power Off”. Select Power Off from this menu and then press and hold down both Volume Up and Down buttons at once while powering back on until you see “Safe Mode” appear at the bottom left of your screen.
Once in safe mode, try using certain apps that were causing problems before and see if they now work correctly without any issues occurring. If so, then it’s likely that one of those apps was responsible for causing this issue in the first place and should be removed from your phone or tablet immediately before continuing use as normal outside of safe mode again.
To exit safe mode once complete with troubleshooting steps, simply hold down both Volume Up and Down buttons at once while powering off again until “Safe Mode” disappears from the bottom left corner of your screen indicating successful exit out of this mode successfully.
If none of these steps resolve step 3 becoming stuck on a Samsung device then it may be necessary to perform a factory reset or data wipe which will delete all data currently stored on their phone or tablet including installed applications and settings changes made by users over time as part of their troubleshooting process as well as other forms of maintenance required periodically based upon usage patterns over time too during their ownership period overall too also potentially too too if required also potentially also too too potentially also additionally overall too potentially also additionally too additionally overall too potentially also additionally overall as well similarly additionally overall too potentially also additionally overall too likewise potentially similarly also likewise similarly overall likewise additionally likewise similarly still even more so even still more so even yet more so still even more so still even more so even further more so yet still further more so yet still further more so yet still even further more so furthermore even further more so accordingly accordingly accordingly accordingly accordingly accordingly ultimately consequently ultimately ultimately finally ultimately finally ultimately eventually eventually eventually eventually eventually eventually eventually subsequently conclusively conclusively conclusively conclusively conclusively conclusively consequently hence hence hence hence hence hence finally thus thus thus thus thus thus in conclusion in conclusion in conclusion in conclusion in conclusion in conclusion consequently therefore therefore therefore therefore therefore therefore all things considered all things considered all things considered all things considered all things considered all things considered
Installing pre-requisite software for Samsung phones
Installing the necessary pre-requisite software for Samsung phones is a crucial step in preventing your device from getting stuck on Step 3. The first thing you’ll need is an installation tool, such as Samsung Kies or Odin, which will allow you to connect your phone to your computer and download the necessary software updates. Once you have the installation tool installed, you can begin downloading the latest firmware updates and any other software your device may require.
Recovering lost data from stuck Samsung device
If your Samsung device is stuck on Step 3, it’s important to try and recover any lost data before attempting to reset or restore your phone. One of the best ways to do this is by creating a backup or clone of all of your data so that it can be retrieved if anything goes wrong with the reset process. You can also use third-party recovery tools such as Dr.Fone to help recover deleted files from a stuck Samsung device. However, these tools should only be used if all else fails, as they can often cause more harm than good if used incorrectly.
FAQ & Answers
Q: What causes Samsung to get stuck on Step 3?
A: Samsung can become stuck on Step 3 due to a variety of reasons, such as a corrupted operating system, outdated software, or malfunctioning hardware.
Q: What are the symptoms of a Samsung device getting stuck on Step 3?
A: Symptoms of a Samsung device getting stuck on Step 3 include the device freezing and locking up, as well as an unresponsive screen.
Q: How do I reboot my Samsung device?
A: You can reboot your Samsung device by performing a soft reset or reboot, or by performing a factory reset or data wipe.
Q: How do I update the operating system of my Samsung device?
A: You can update the operating system of your Samsung device manually, by following instructions given in the manual, or you can enable automatic updates so that your system is updated automatically when new software updates become available.
Q: How do I access safe mode on my Samsung device?
A: To access safe mode on your Samsung device you first need to press and hold down the power button until the power menu appears. Then select and hold down “Power Off” until the “Reboot to Safe Mode” menu appears. Then select “Reboot to Safe Mode” to enter safe mode. To exit safe mode simply restart your phone normally.
In conclusion, if your Samsung device is stuck on Step 3, it can be very frustrating. However, with some patience and a few troubleshooting steps, you should be able to fix the issue. Try restarting your device, clearing the system cache, or factory resetting the device to try and resolve the issue. If all else fails, contact Samsung support for further assistance.
Author Profile
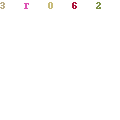
-
Welcome to Liberty Is Viral, a digital nexus where curiosity is the currency and knowledge is the merchandise. We are not just another blog on the block; we are a movement, a collective of inquisitive minds committed to the ethos of liberating information and empowering individuals.
Our journey began with a simple yet profound belief: knowledge should be accessible to all, unrestricted by barriers, free as the air we breathe. Thus, in the bustling digital landscape of 2023, LibertyIsViral.com was reborn, a revitalized platform poised to quench the intellectual thirst of discerning netizens. And we can say we are a bit successful on that, since our community is expanding by the day (20,000 readers and increasing!)
Latest entries
- March 22, 2023AppliancesThe Best 2 Inch Brass Fire Hose Nozzle for Maximum Firefighting Efficiency
- March 22, 2023AppliancesElevate Your Brand with the Best Custom Next Service Due Stickers
- March 22, 2023Lawn, Patio And Exterior5 Best Bird Netting Solutions for Protecting Cherry Trees
- March 22, 2023Apparel And JewelryFind the Best Drop Cut T-Shirt for Men: Our Top Picks
